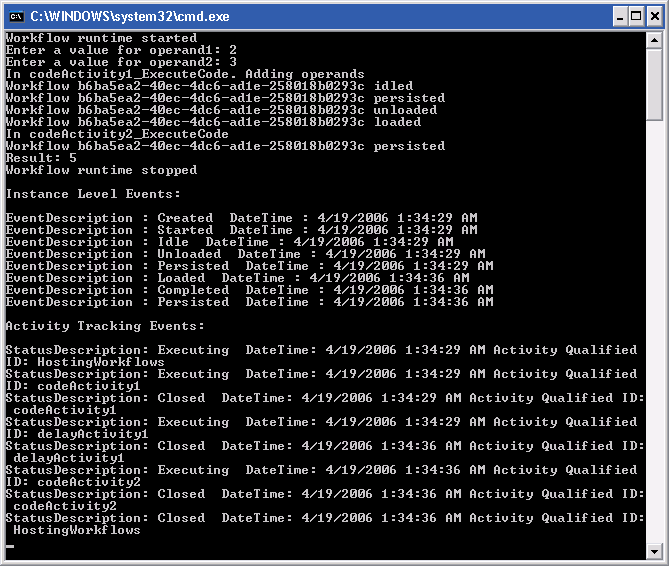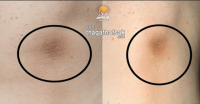Command Prompt أو موجه الأوامر أو ما يطلق عليه “الشاشة السوداء” موجود في جميع أنظمة ويندوز وربما لا يتعامل معه المستخدم العادي سوى مرات معدودة في حياته للضرورة، ولكن بالتأكيد المستخدم المتخصص يحتاج إليه دورياً لما يقدمه من بيئة بسيطة وسهلة التعامل ليتم عمله ببضعة أوامر بسيطة بعيداً عن تعقيد الواجهات الرسومية.
سأحاول كل فترة تقديم مجموعة أوامر مبدئية ومفيدة للتعامل مع هذه البيئة ليستطيع المستخدم العادي الاندماج معها قدر الإمكان والاستفادة من وجودها على حاسوبه الشخصي عند الحاجة، وسنبدأ الآن بطريقة فتح موجه الأوامر:
أسهل طريقة لفتح أي تطبيق على الحاسب هو كتابة اسمه في مستطيل البحث، لذلك فما عليك سوى فتح قائمة Start ثم كتابة “cmd” في البحث واضغط Enter.
ولمستخدمي ويندوز 8 وما فوق، اضغط في لوحة المفاتيح على (علامة ويندوز + حرف S) ثم اكتب cmd واضغط Enter.
أمر ATTRIB
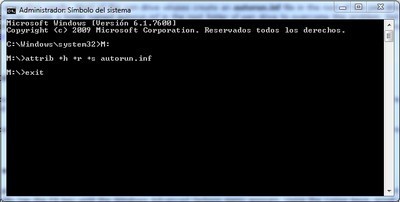
يُستخدم هذا الأمر لتغيير سمة الملف، وتستخدم معها “+” في حالة إضافة السمة أو “-” في حالة حذفها.
هناك 4 سمات للملف هن:
A=Archive, R=Read Only, S=System, H=Hidden
مثال: ملف test.txt
موقعه على الجهاز: C:UsersNew folder
لجعل هذا الملف مخفي تكتب التالي:
attrib +h “C:UsersNew foldertest.txt”
ثم اضغط Enter.
وعند الرغبة في إلغاء حالة الإخفاء للملف نستبدل علامة “+” بعلامة “–“، وتستطيع تغيير الحرف ما بين H و S و R و A حسب السمة التي تريد إضافتها أو حذفها، ويرجى ملاحظة وضع موقع الملف بين علامتي تنصيص إذا كان يحتوي على مسافات، أما إذا كان لا يحتوي عليها فلا حاجة لها.
أمر C:
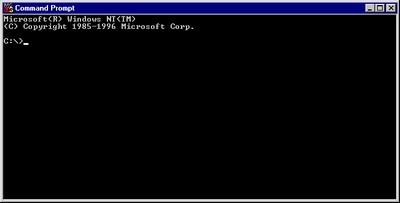
يستخدم هذا الأمر للذهاب إلى قرص C على جهازك، ومثله D: و E: طالما موجودين بالفعل على الجهاز.
مثال: ملف test.txt
موقعه على الجهاز: D:
لفتح هذا الملف تكتب التالي:
- D: واضغط Enter.
- test.txt واضغط Enter.
أمر CD
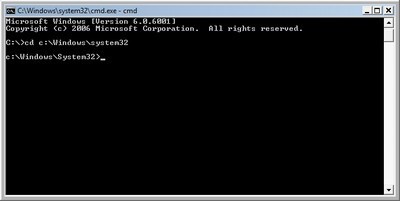
هذا الأمر اختصار لكلمة Change Directory وكلمة Directory تعني المجلد المفتوح في شاشة الـ DOS في هذه اللحظة، فمثلاً عندما تفتح Command Prompt في البداية، تجد أن المجلد المفتوح تلقائياً هو C:UsersMohamed مع ملاحظة أن Mohamed هو اسم المستخدم الحالي للجهاز.
أمثلة استخدامه:
CD
عند كتابة الأمر السابق تنتقل إلى أعلى مجلد في القرص، أي أنك إن كنت في هذا الموقع
C:UsersMohamed
ثم تكتب CD وتضغط Enter
ستنتقل إلى
C:
CD..
عند كتابة الأمر السابق تنتقل إلى المجلد الأعلى مباشرة من المجلد الحالي، أي أنك إن كنت في هذا الموقع
C:UsersMohamed
ثم تكتب CD .. وتضغط Enter
ستنتقل إلى
C:Users
CD
عند كتابة الأمر السابق ستستطيع فتح مجلد داخل المجلد الحالي.
أمثلة:
أي أنك إن كنت في هذا الموقع
C:UsersMohamed
ثم تكتب cd Desktop وتضغط Enter
ستنتقل إلى
C:UsersMohamedDesktop
أو لفتح أكثر من مجلد متدرج داخلي تستطيع كتابة
cd “DesktopNew folder” وتضغط Enter
ستنتقل إلى
C:UsersMohamedDesktopNew folder
وللانتقال إلى مجلد آخر تماماً على نفس القرص تستطيع كتابة
cd Program Files وتضغط Enter
ستنتقل إلى
C:Program Files
أمر CLS
اختصار لجملة Clear Screen ويستخدم لحذف جميع الأوامر السابقة من على الشاشة مع الحفاظ على الأمر الحالي.
فقط اكتب CLS ثم اضغط Enter.
أمر DEL
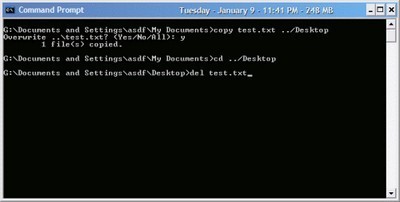
يستخدم لحذف الملفات من المجلد الحالي لذلك يجب استخدامه بحرص.
أمثلة:
1. ملف test.txt
موقعه على الجهاز: C:UsersMohamedNew folder
لحذف هذا الملف تكتب التالي:
- cd “New folder” ثم تضغط Enter.
- del test.txt ثم تضغط Enter.
2. لحذف جميع الملفات التي تنتهي بامتداد .txt في المجلد الحالي نكتب الآتي:
del *.txt ثم نضغط Enter.
3. لحذف جميع الملفات من المجلد الحالي التي يبدأ اسمها بحروف معينة مثل جميع الملفات التي تبدأ بكلمة New مثل (New Microsoft Word Document.docx – New Text Document.txt – New WinRAR archive.rar – …) نكتب الآتي:
del New*.* ثم نضغط Enter.
4. لحذف جميع الملفات من المجلد الحالي التي يحتوي اسمها على حروف معينة مع معرفة عدد الأحرف مثل ملف test.txt يحتوي اسمه على حرفي E و S وعدد حروف اسمه أربعة أحرف، فنكتب التالي:
del ?es?.* ثم نضغط Enter.
5. لحذف مجلد من المجلد الحالي لا نستخدم أمر del ولكن نستخدم أمر rd وهو اختصار لجملة Remove Directory، فقط اكتب الأمر ثم اسم المجلد مثل:
rd “New folder” ثم نضغط Enter.
سأترك لكم التمرين على هذه الأوامر بأنفسكم، وسأقدم لكم مجموعة أخرى في مقال قادم بإذن الله.