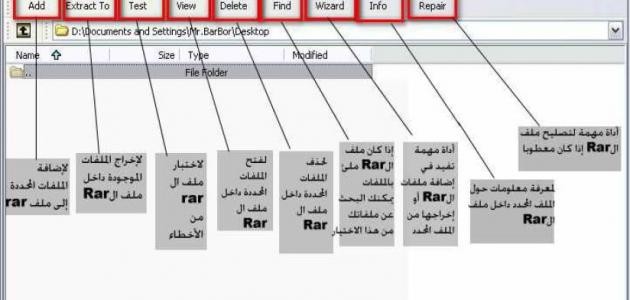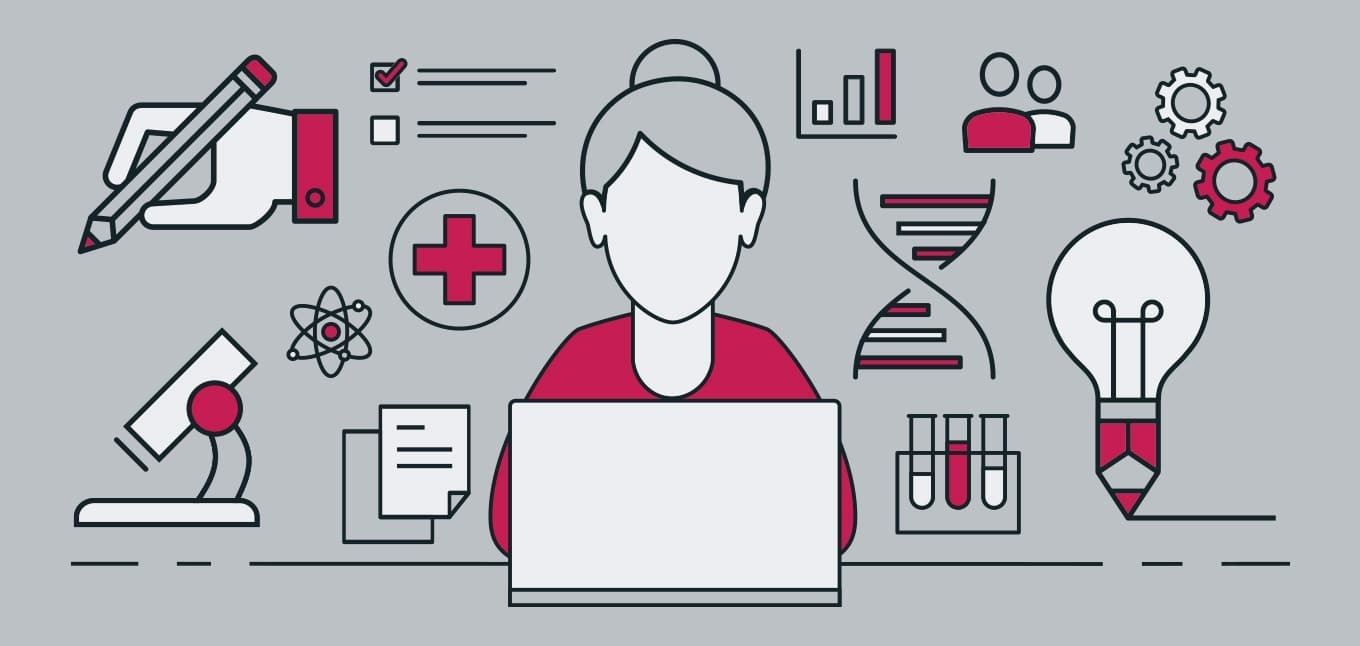برمجيّة الوورد
إنَّ مُعالج الكلمات (بالإنجليزيّة: Word processor) هو عبارة عن برنامج متخصِّص بإنشاء وتخزين وطباعة الوثائق المكتوبة، ويُعد هذا النوع من البرامج هو أحد أكثر البرامج استخداماً على أجهزة الحاسوب عادةً، وعند فتح المستخدم لهذا النوع من البرامج، فإنّه سيحصل على صندوق أبيض فارغ لكتابة النصوص فيه، ومن ثُمَّ تهيئته وتشكيله بما يرغب.
من ميّزات برامج معالجة الكلمات هو قدرتها على تشكيل وتنسيق النص، كجعله غليظاً، وتغيير لونه وحجمه، كما يمكن أيضاً من خلال هذه البرامج إدراج محتوى متعدِّد الوسائط (بالإنجليزيّة: Multimedia)؛ كالصوت، والصورة، ومقاطع الفيديو، بالإضافة لإمكانيّة إنشاء الجداول، وتصحيح الأخطاء اللغويّة والنحويّة، وغير ذلك من الميِّزات التي تتيح إمكانيّات عديدة للمستخدم؛ ككتابة الكتب، والوثائق، والتقارير.
يُعد برنامج مايكروسوفت وورد (بالإنجليزيّة: Microsoft Word) هو أشهر برنامج لمعالجة الكلمات، وهو برنامج مدفوع من تطوير شركة مايكروسوفت، وجزء من حزمة مايكروسوفت أوفيس (بالإنجليزيّة: Microsoft Office)، أُصدِر في عام 1983م، وله عدّة ميّزات؛ كضمان حصول المستخدم على المحتوى عند طباعته للوثيقة أو نقلها لبرنامج آخر تماماً كما قد رآه على شاشته عند إنشائه، كما يتيح البرنامج خاصيّة تصحيح الأخطاء الاملائيّة، وخيارات عدّة لتهيئة النصوص والصفحات. من البرامج الأخرى لمعالجة الكلمات برنامج ليبراي أوفيس (بالإنجليزيّة: LibreOffice)، وآبي وورد (بالإنجليزيّة: Abiword)، وجوجل دوكس (بالإنجليزيّة: Google Docs).
كيفيّة استخدام برنامج مايكروسوفت وورد
تنزيل برنامج الوورد
شراء حزمة أوفيس
لعمل اشتراك من أجل استخدام حزمة برامج مايكروسوفت أوفيس، والتي من ضمنها برنامج مايكروسوفت وورد، يتم اتباع الخطوات التالية:
- الانتقال إلى صفحة المنتج: https://products.office.com
- الضغط على زر "Buy Office 365" الموجود أعلى الصفحة.
- اختيار نوع الاشتراك السنوي المرغوب.
- الضغط على زر "Buy now" الموجود أسفل نوع الاشتراك المرغوب.
- الضغط على زر "Checkout"، وهو زر أزرق يوجد على يمين الصفحة.
- تسجيل الدخول إلى حساب المايكروسوفت بادخال البريد الإلكتروني وكلمة المرور الخاصّة به.
- الضغط على زر "Place order" الموجود على يمين الصفحة، وقد يتم طلب معلومات الدفع بعد ذلك.
تثبيت حزمة أوفيس
لتثبيت حزمة أوفيس بعد شرائها، يتم اتباع الخطوات التالية:
- الانتقال إلى صفحة حساب الأوفيس: http://www.office.com/myaccount
- الضغط على الزر برتقالي اللون والمكتوب عليه "Install".
- الضغط على زر "Install" مرّة أخرى لبدء تحميل ملف تثبيت الأوفيس.
- عند الانتهاء من التحميل، يتم الضغط على ملف تثبيت الأوفيس.
- الضغط على زر "Yes" عند طلب ذلك، وبعدها ستبدأ عمليّة التثبيت، فيتم الانتظار إلى حين الانتهاء منها، حيث أنّها قد تتطلَّب بضع دقائق.
- الضغط على زر "Close" عند طلب ذلك، وبهذا يمكن البدء باستخدام أي برنامج موجود ضمن حزمة أوفيس.
إنشاء وثيقة جديدة
لإنشاء وثيقة جديدة باستخدام برنامج مايروسوفت وورد، يتم اتباع الخطوات التالية:
- فتح برنامج مايكروسوفت وورد.
- الضغط على زر "New" الموجود يسار الشاشة.
- اختيار وثيقة فارغة (بالإنجليزيّة: Blank document)، ومن ثُمَّ الضغط على "Create" لإنشائها.
استخدام شريط الأدوات
يتضمَّن شريط الأدوات في برنامج مايكروسوفت أوفيس عدّة خيارات لتشكيل النصوص وتهيئتها، ففي التبويب الرئيسي "Home" تُقسَّم الأدوات إلى 5 مجموعات، أهمّها مجموعة الخط (بالإنجليزيّة: Font)، والفقرات (بالإنجليزيّة: Paragraph)، والأنماط (بالإنجليزيّة: Styles)، ففي مجموعة الخط، توجد خيارات لتغيير شكل الخط وحجمه، بالإضافة إلى لونه وتأثيرات أخرى يمكن إضافتها عليه.
في مجموعة الفقرات، يمكن للمستخدم إدراج لوائح (بالإنجليزيّة: Lists)، وزيادة الفراغ الموجود في بداية الفقرة (بالإنجليزيّة: Identation) أو تنقيصه، وترتيب النص أبجديّاً أو حسب الرقم، بالإضافة لاختيار مكان النص بالنسبة إلى غيره من المحتويات (بالإنجليزيّة: Text alignment) في الصفحة، كما يمكن إضافة تظليلات وحدود (بالإنجليزيّة: Borders). في مجموعة الأنماط، يمكن اختيار أشكال جاهزة للنصوص ذات أنواع خط وألوان محدّدة وغير ذلك من التشكيلات، والتي تُستَخدَم في إضافة عنواين رئيسيّة وفرعيّة، بالإضافة للاقتباسات وغيرها.
إدراج محتوى
إدراج الصور
لإدراج الصور في الوثيقة، يتم اتباع الخطوات التالية:
- الضغط في الفأرة على المكان المرغوب إضافة الصورة إليه.
- الضغط على صندوق "Insert Picture" لإدراج الصورة. في حال استخدام نسخة 2003 من برنامج مايكروسوفت وورد، فيتمّ الضغط على لائحة الإدراج (بالإنجليزيّة: Insert)، واختيار صورة (بالإنجليزيّة: Picture)، يلي ذلك الضغط على خيار "من ملف" (بالإنجليزيّة: From file) الموجود ضمن اللائحة الفرعيّة لخيار إدراج صورة.
- البحث الصورة المرغوب إدراجها من الحاسوب والضغط عليها، ومن ثُمَّ الضغط على زر "أدرج" (بالإنجليزيّة: Insert)، وبذلك تكون الصور قد أُدرجت، وفي حال رغبة المستخدم بتعديل حجمها، فيمكن ذلك من خلال الضغط عليها ومن ثُمَّ تصغيرها أو تكبيرها من خلال النقاط الظاهرة حولها، أو يمكن ذلك من خلال شريط الأدوات.
إدراج جدول
لإدراج جداول في الوثيقة، يمكن استخدام الخيارات السريعة لذلك، والموجودة تحت تبويب "Insert"، ومن ثُمَّ اختيار "Table"، فبعدها يستطيع المستخدم تغيير حجم الجدول باستخدام الفأرة، ويمكن أيضاً رسم الجدول بشكل يدوي، وذلك من خلال خيار "Draw Table" الموجود ضمن خيارات "Table" في تبويب "Insert". في حال أراد المستخدم إدراج جدول كبير أو اختيار عدد الصفوف والأعمدة بشكل يدوي، فيتم اتباع الخطوات التالية:
- من تبويب "Insert"، يتم الضغط على خيار إدراج جدول (بالإنجليزيّة: Table)، ومن ثُمَّ اختيار "Insert Table".
- كتابة عدد الأعمدة (بالإنجليزيّة: Columns) والصفوف (بالإنجليزيّة: Rows) في الخانات المخصّصة لذلك، بالإضافة لاختيار طبيعة الجدول من الخيارات الموجودة تحت "AutoFit behavior"؛ خيار "Fixed column width" يجعل الأعمدة جميعها ذات عرض مُحدَّد، أمّا خيار "AutoFit to contents"، فسيُنشئ أعمدة صغيرة تتمدَّد عند إضافة محتوى، وأخيراً، فخيار "AutoFit to window" سيجعل الجدول يتناسب مع حجم الصفحة.
- الضغط على زر الموافقة (بالإنجليزيّة: OK).
حفظ الوثيقة
لحفظ الوثيقة بعد الانتهاء منها، يتم الضغط على خيار "حفظ" (بالإنجليزيّة: Save)، والموجود من ضمن شريط أدوات الوصول السريع (بالإنجليزيّة: Quick Access Toolbar)، أو من خلال الضغط على زرّي "Ctrl" و"S" من على لوحة المفاتيح. بعد ذلك، سيتم طلب تحديد اسم الوثيقة ومكان حفظها في الحاسوب، فيتم تحديد ذلك ومن ثُمَّ الضغط على زر الحفظ "Save".
المراجع
- 1 - Word processor , ComputerHope , 5-10-2017. Edited. .
- 2 - Microsoft Word , Techopedia , 5-10-2017. Edited. .
- 3 - How to Install Microsoft Office , WikiHow , 5-10-2017. Edited. .
- 4 - How to Open a New Document in Microsoft Office Word 2010 , WikiHow , 5-10-2017. Edited. .
- 5 - James Marshall (7-12-2015), " Guide to Text Formatting in Microsoft Word " , ThoughtCo , 5-10-2017. Edited. .
- 6 - How to Add Images to a Microsoft Word Document , WikiHow , 5-10-2017. Edited. .
- 7 - Insert or draw a table , office.com , 5-10-2017. Edited. .
- 8 - Save a document in Word , office.com .